안녕하세요:) 이번 포스팅에는 그림 실력을 높이기 위해서 시도한 방법에 대한 포스팅을 하려고 합니다. 그림 실력을 높이는 여러 가지 방법 중 모작을 하고 응용하여 재구성해서 그리는 방법을 선택해서 그려보았습니다. 확실히 모작을 하고 재구성해서 그리니 그림의 실력이 더 좋아졌다는 생각이 듭니다. 그리고 그림을 그리면서 알게 되었거나 도움이 되었던 툴에 대한 내용도 함께 적어보았습니다. 참고로 본문의 내용은 모작한 그림은 저작권상 보여드리기 어려울 것 같아 모작한 뒤 응용하는 단계부터 포스팅을 하고자 합니다.
그림의 구성과 스케치
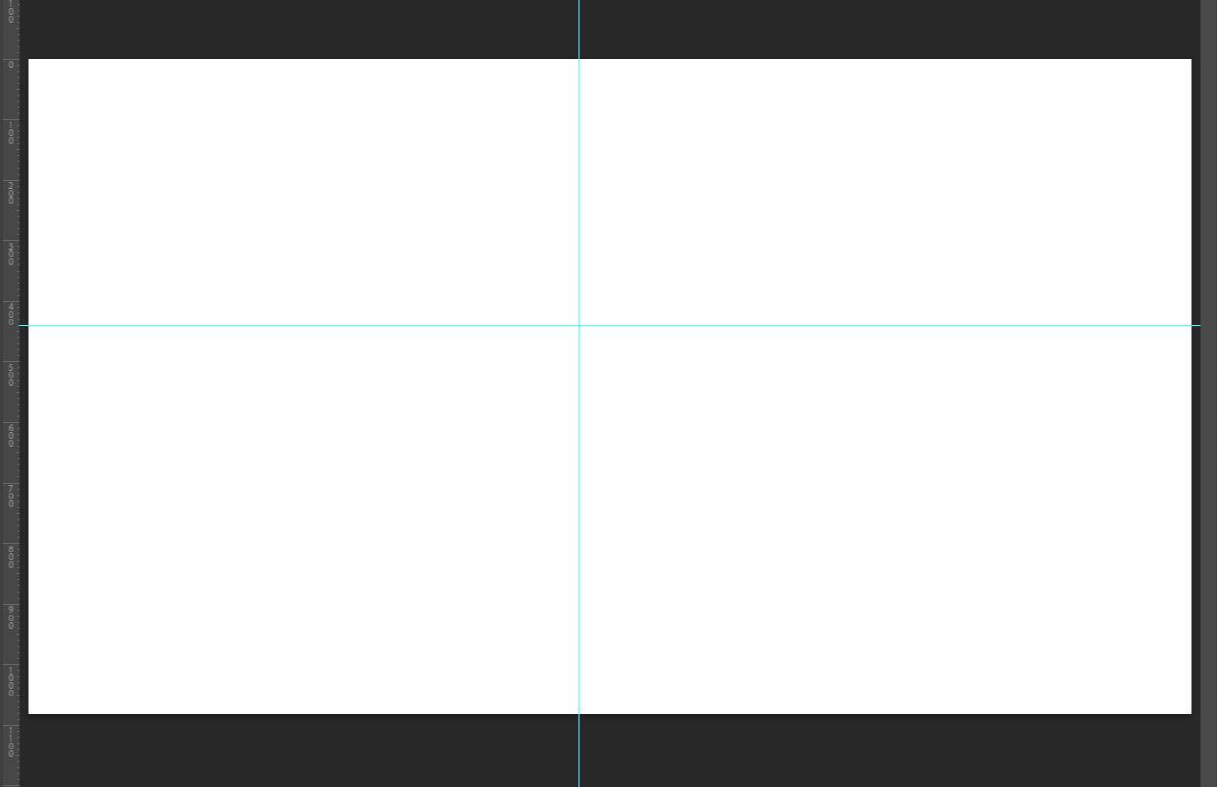
맨 처음에는 그리고자 하는 그림의 눈높이와 소실점의 위치를 구상한 그림에 맞게 설정해 주었습니다. 눈 높이와 소실점은 브러쉬나 도형툴로 그려줄 수도 있지만 저는 자를 이용하여 그려주었습니다. 자를 불러내는 단축키는 Ctrl + R입니다.

그 후 소실점에 맞게 투시선을 그려주었습니다. 참고로 모작한 그림이 1점투시만을 사용하여 그려서 저도 1점투시만을 사용하여 응용을 하려고 합니다.
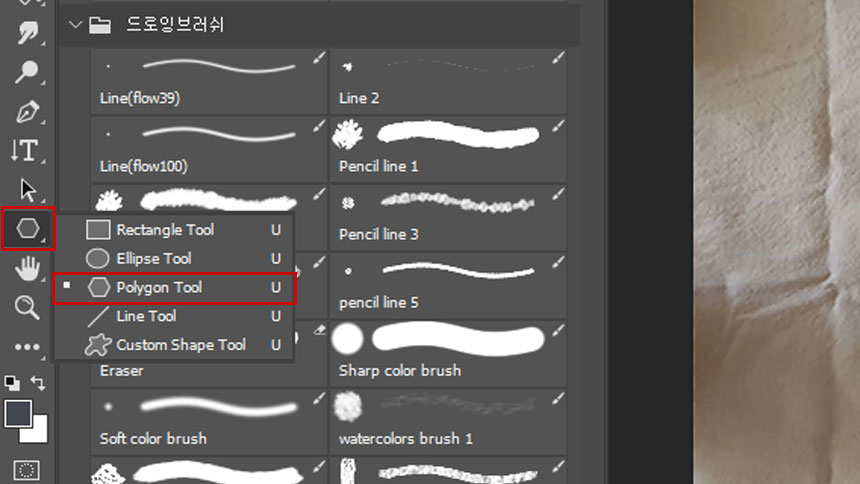
투시선은 하나하나 그리는 방법도 있겠지만 더욱 간단한 방법이 있습니다. 바로 포토샵의 도형 툴을 이용하는 방법입니다. 단축키 U키 또는 왼쪽 바에서 도형 툴을 직접 클릭하신 뒤 도형 툴 중에도 다각형 툴을 선택하시면 됩니다.
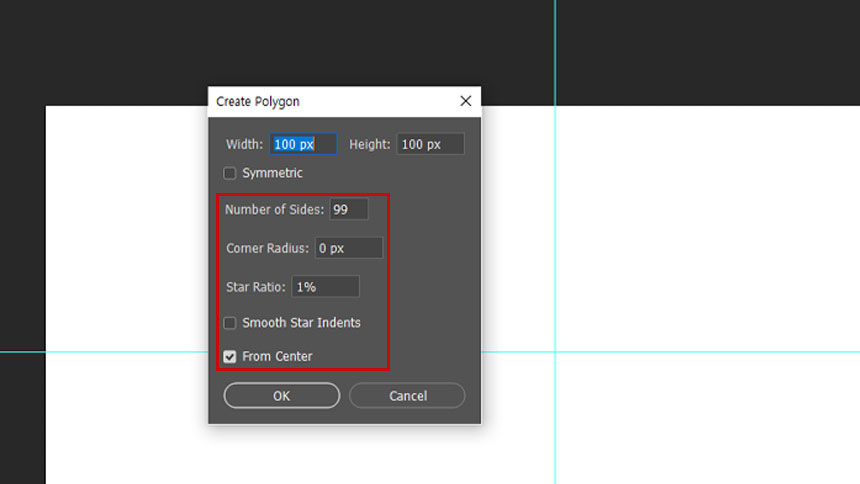
다각형 툴을 사용한 상태에서 캔버스 외의 빈 공간을 클릭하시면 위와 같은 창이 나타납니다. 저 창에 동일하게 입력해 주시고 OK를 눌러주시면 됩니다. 그래야 투시 선의 형태가 나옵니다.
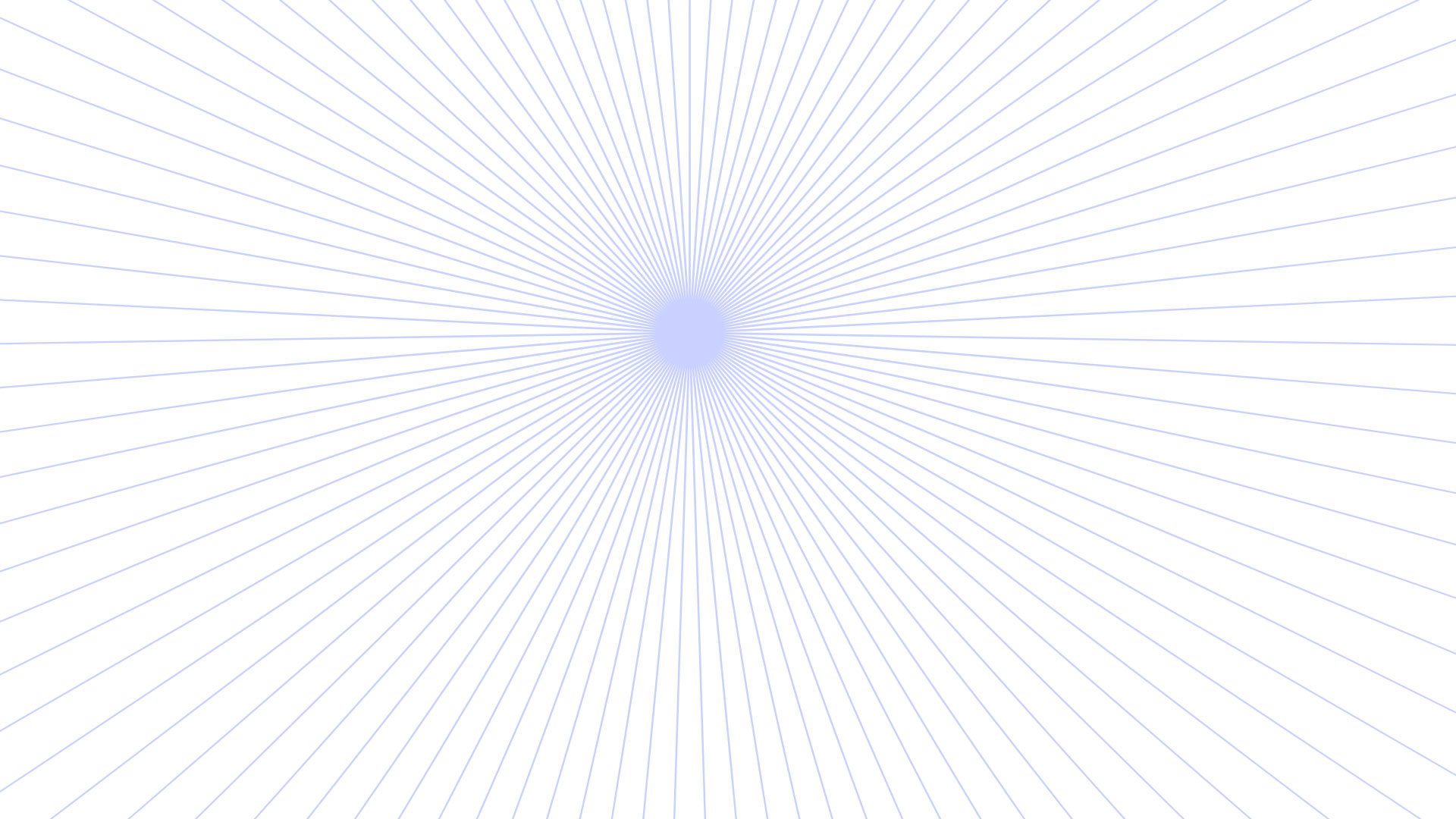
OK를 눌러주면 캔버스에는 투시선들이 나타납니다. 이제 이 위에 한 가지 더 도움이 되는 것을 올려주고 스케치를 시작하려고 합니다.
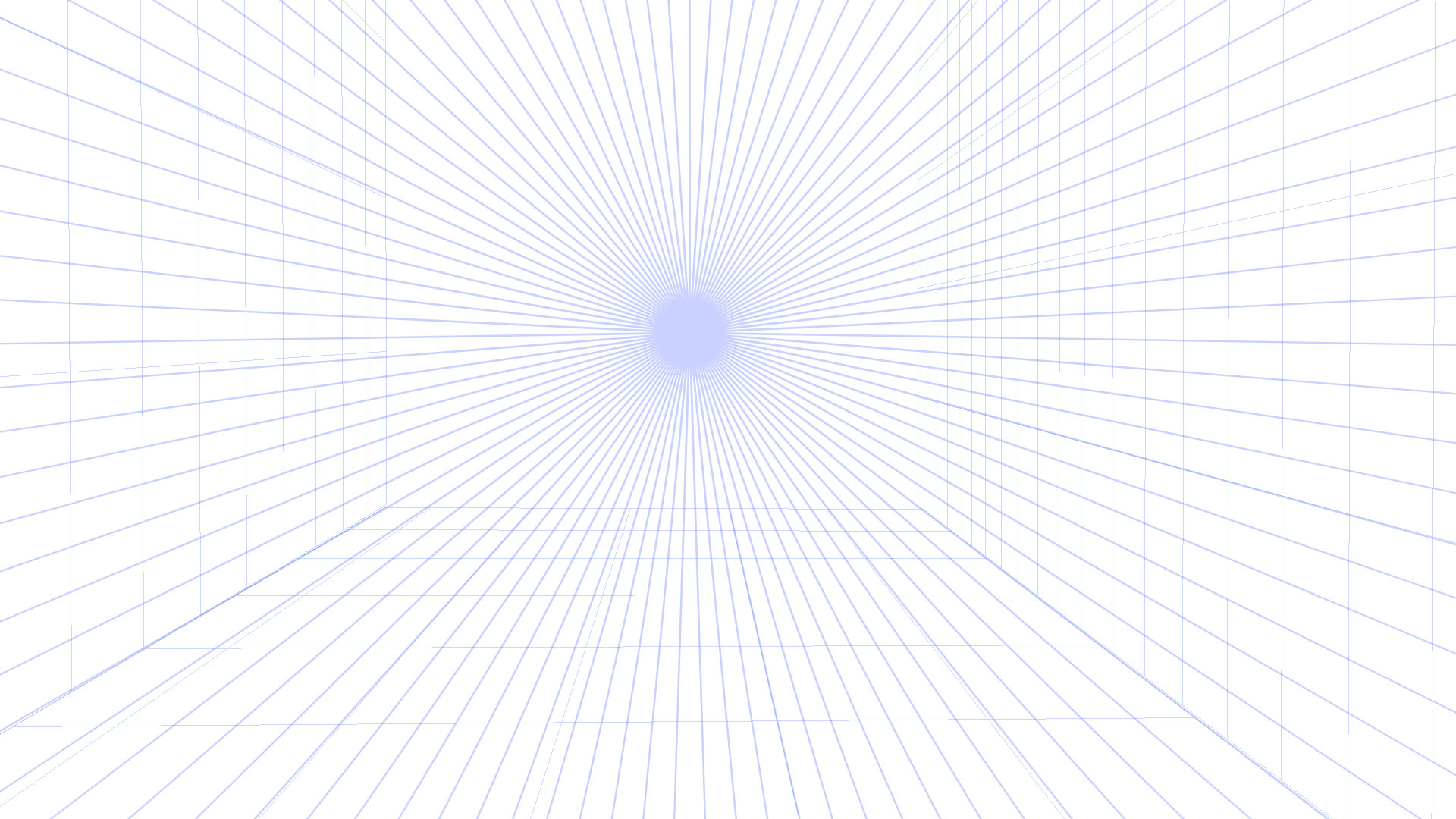
투시선에 맞게 간단히 바닥, 벽면, 천장의 가이드 라인을 잡아보는 겁니다. 이렇게 하면 배경스케치를 할 때도 좀 더 편하고 정교하게 작업할 수가 있었습니다. 이것을 만드는 방법에 대한 것은 맨 아래에서 자세히 다루도록 하겠습니다.
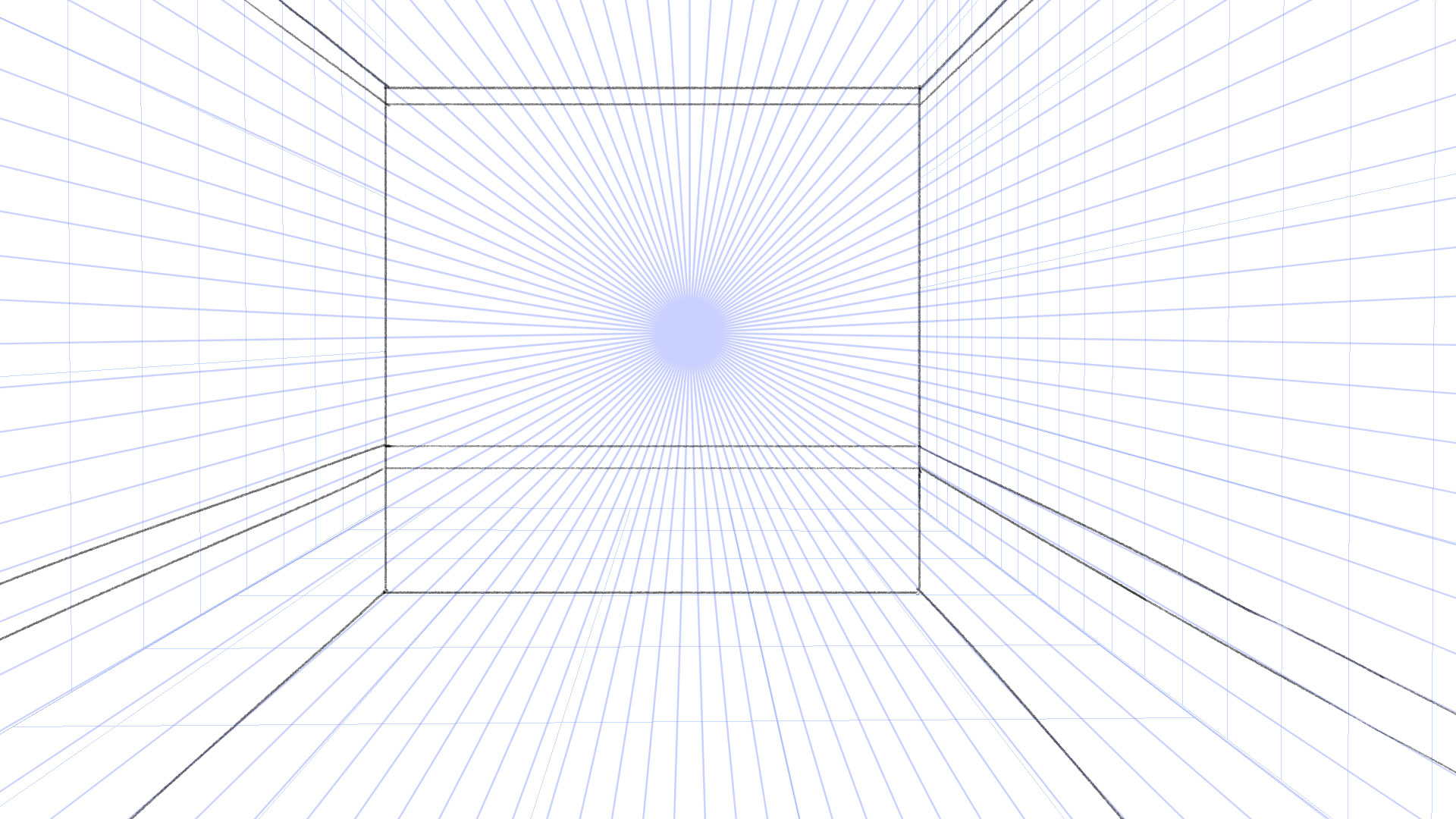
앞서 그려준 투시선들을 이용하여 1점 투시를 적용한 방을 그려주었습니다.
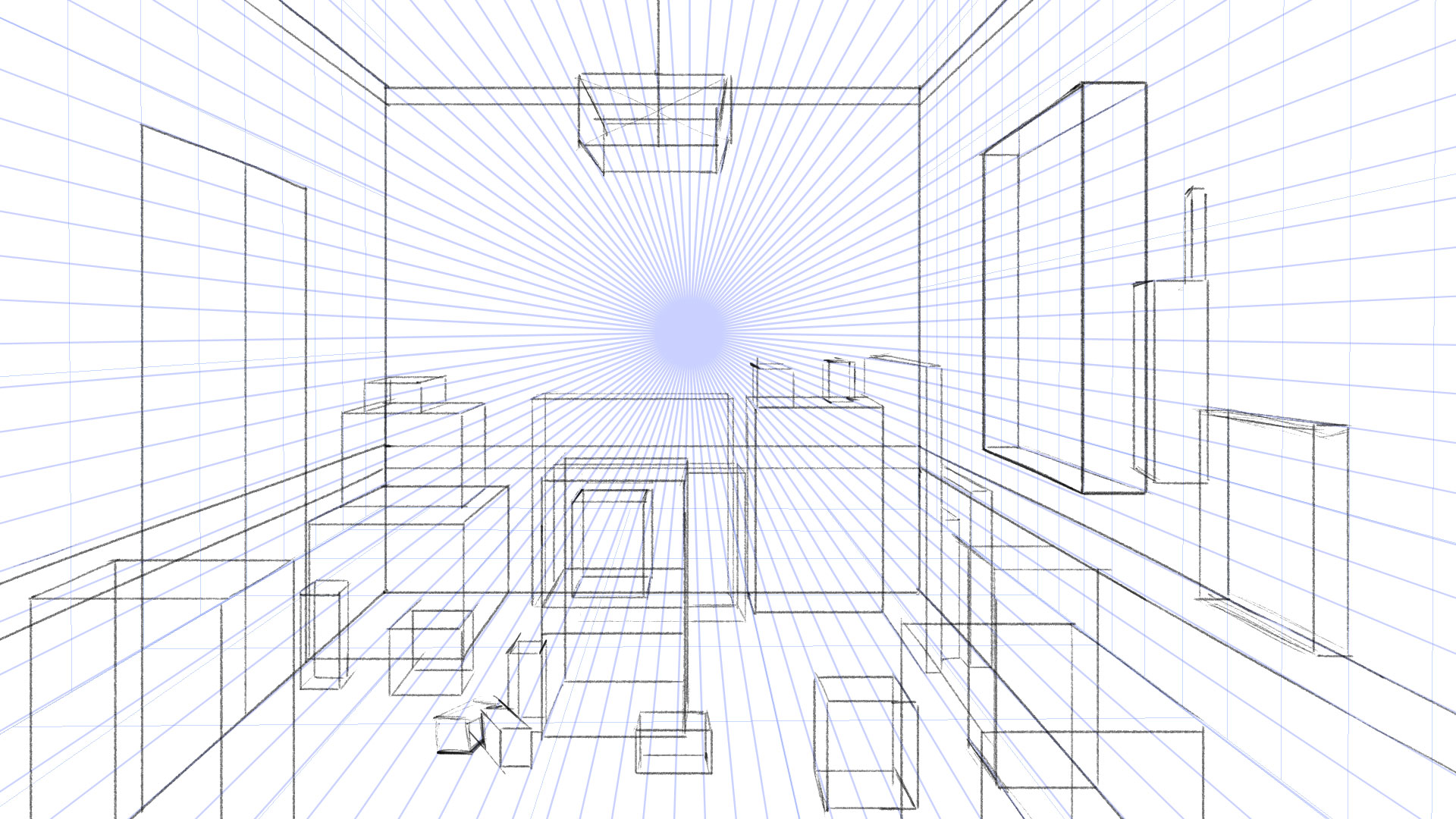
그리고 방 안에 차곡차곡 네모 상자를 이용하여 대략적인 크기와 위치 등을 스케치를 해주었습니다.
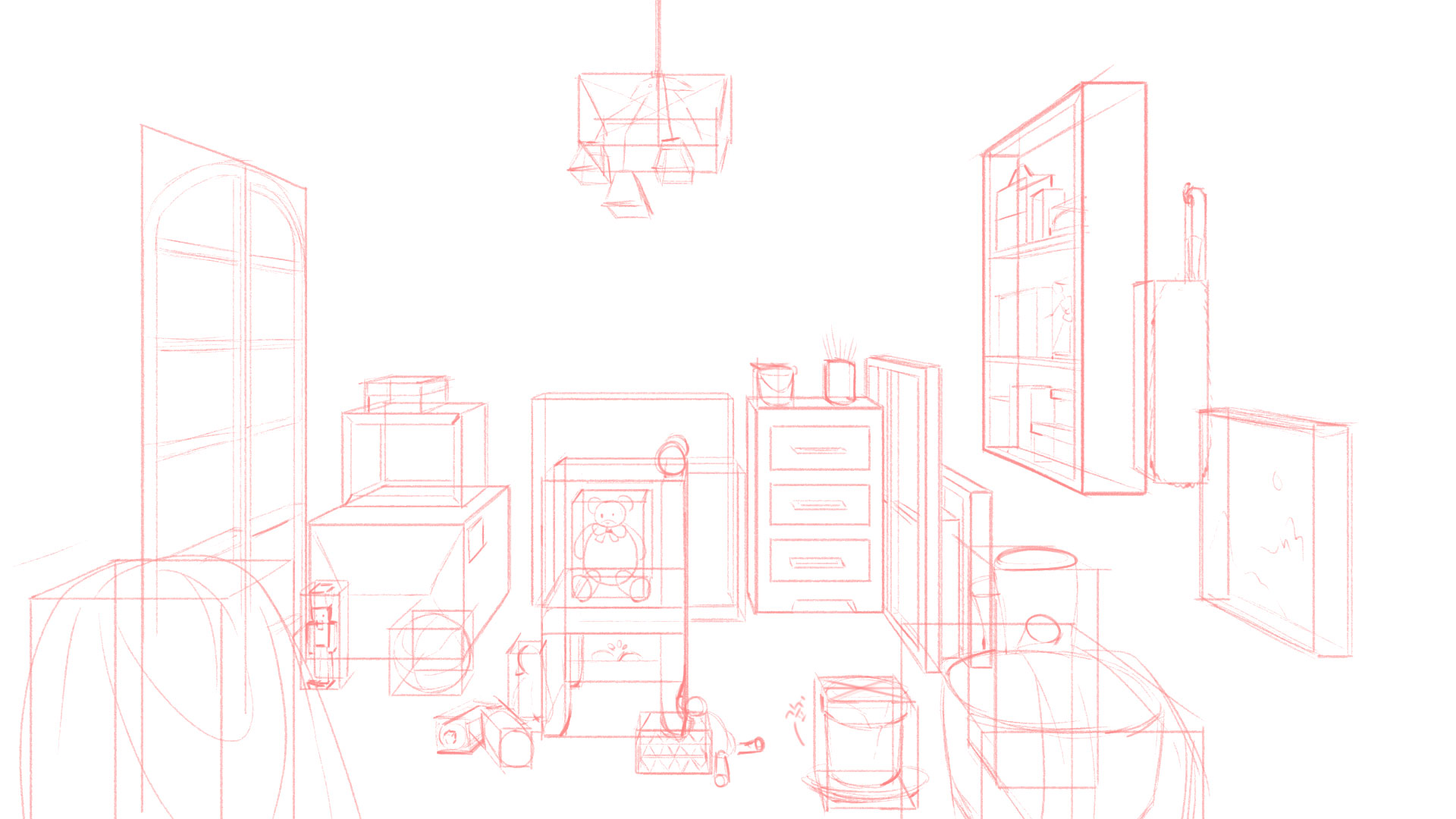
앞서 그려준 네모 상자에 맞추어 형태들을 디자인하여 스케치해 주었습니다. 스케치는 대략적으로 스케치해 주었습니다.
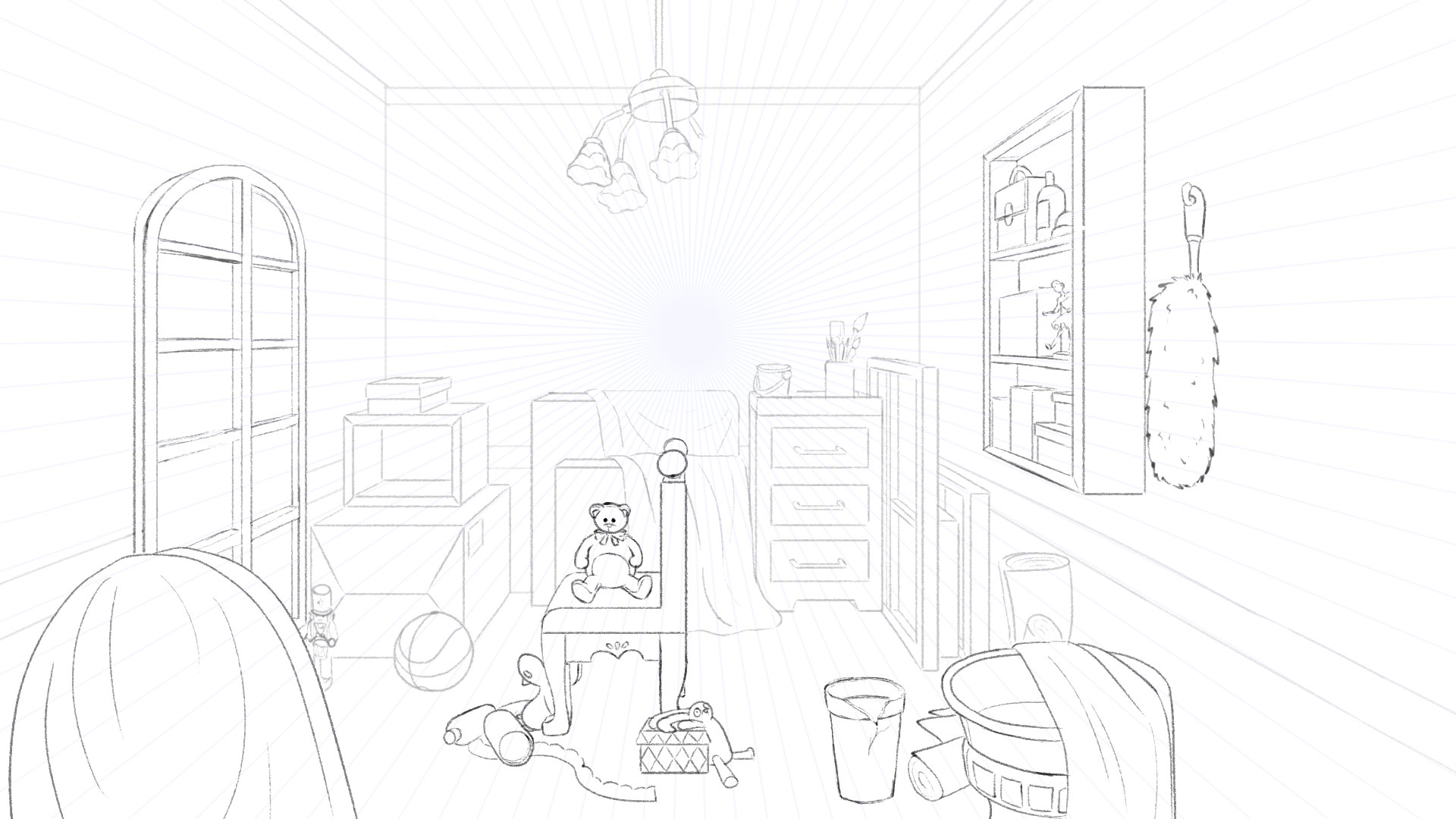
세부 스케치 하고 바탕으로 깔끔하게 선을 따줬습니다. 이때 가장 앞에 있는 것이나 주인공이 되는 사물들은 진하거나 굵은 선으로 주인공이 되는 사물보다 뒤에 있는 사물들은 연하거나 얇은 선으로 공간감이 있어 보이게 해주었어요. 이렇게 선까지의 과정은 모두 끝났습니다. 채색 과정은 다음 포스팅에서 다룰 예정이며, 이 아래에는 도움이 되었던 툴 등에 대해서 이야기하고자 합니다.
그림을 그릴때 편리한 포토샵 툴
지금부터는 그림을 그리면서 도움이 되었던 포토샵 툴들에 대해서 이야기 하고자 합니다. 투시도를 그릴 때 도움이 되었던 툴과 스케치를 할 때 밑의 선들의 색을 바꿀 때 유용하게 사용한 툴 2 가지에 대한 이야기 입니다.
Color Overlay
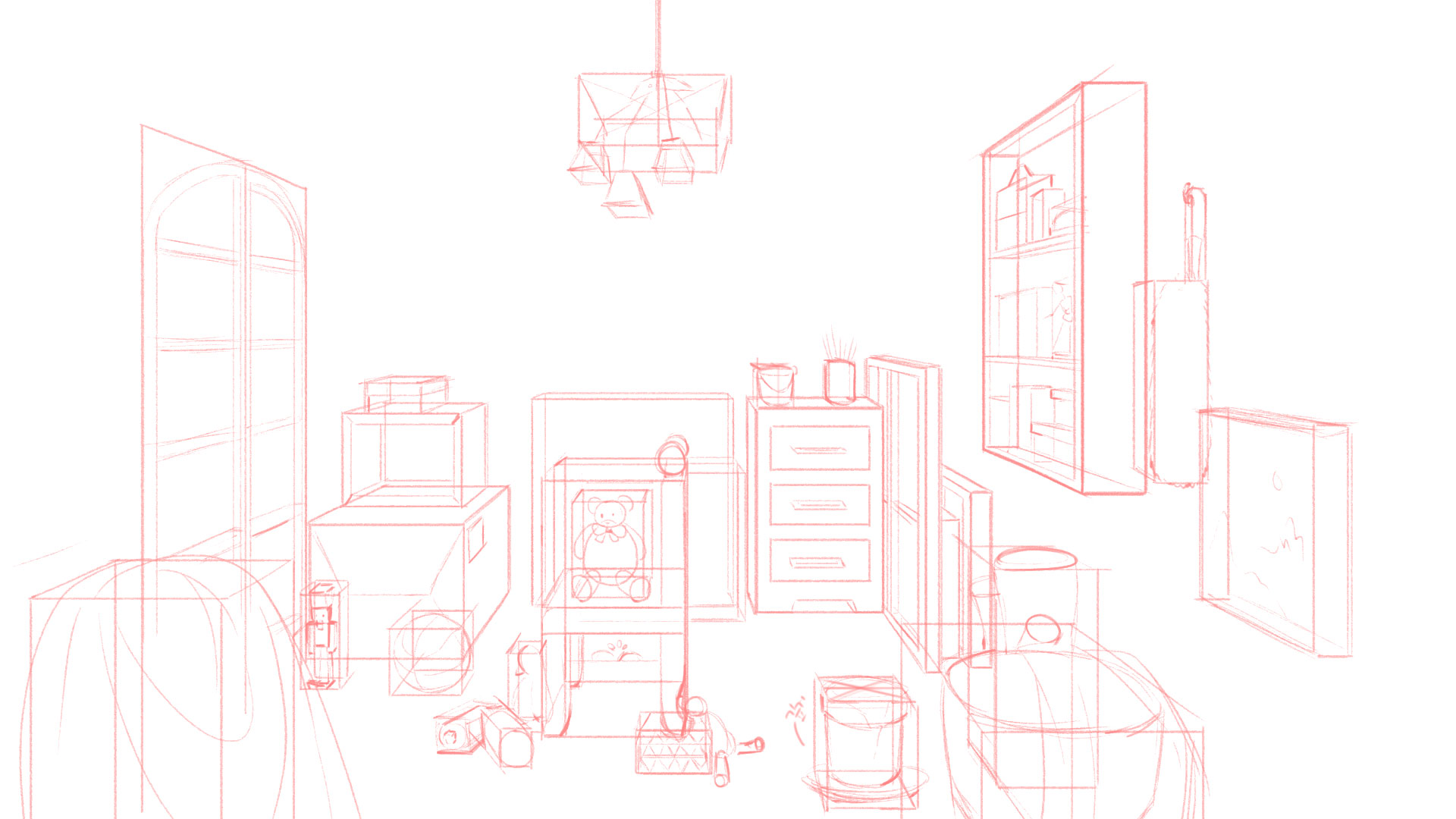
첫 번째는 선 색을 바꿔주는 것에 대한 이야기입니다. 처음부터 연한 파스텔톤의 컬러를 찍어놓고 그릴 수도 있지만 검은색으로 그려놓을 때도 있습니다. 밑 작업을 검은색으로 그릴 경우 그 위에 같은 색을 이용하여 선을 따주다 보면 무엇이 밑선이고 지금 그리는 선인지 헷갈릴 때가 있습니다.
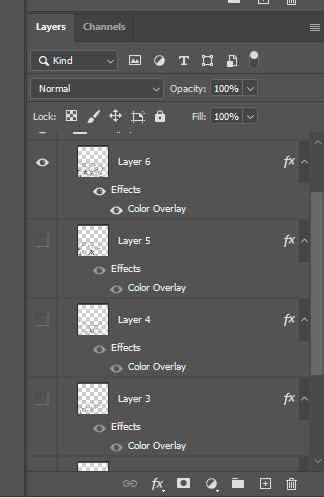
포토샵 기능 중 Color Overlay를 사용하여 선 색을 바꿔주면 더 편하게 그림을 그릴 수 있어요. 이 쉬운 것을 저도 생각하지 못해서 불투명도만 만지거나 처음부터 연한 하늘색 같은 컬러를 찍어 그리느라 고생을 해서 저처럼 모르시는 분들께 도움이 될 듯하여 적어봅니다.
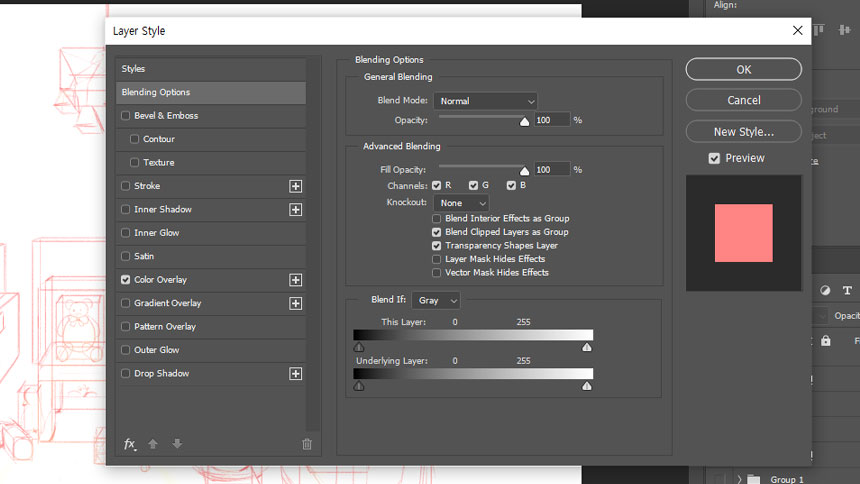
선 색을 바꾸고자 하는 것의 레이어를 더블 클릭하여 Layer Style 창을 불러와주세요. 그럼 여기서 Color Overlay를 클릭하면 됩니다.
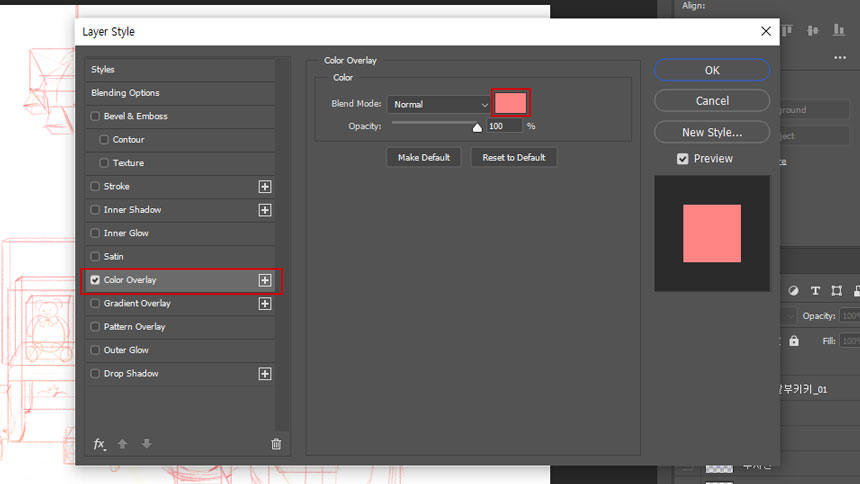
Blend Mode는 Normal로 된 상태에서 색상을 원하시는 연한 색상으로 선택해 주시면 끝납니다. 몰라서 고생했던 나날이 억울해질 정도로 간단한 방법입니다.
소실점(Vanishing Point)

두 번째 알려드리고자 하는 툴은 투시선를 그려주는 도구인 Vanishing Point입니다. 맨 위 상태창 중 Filter에서 찾아보실 수 있는데요. 이걸 사용하면 투시선을 그리기가 더 수월해집니다.
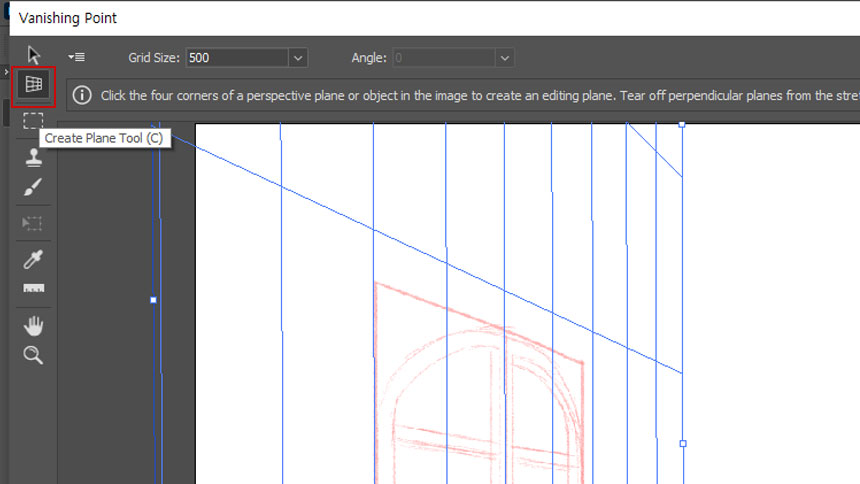
Vanisihing Point 창이 나타나면 Create Plane Tool을 눌러주시면 됩니다.
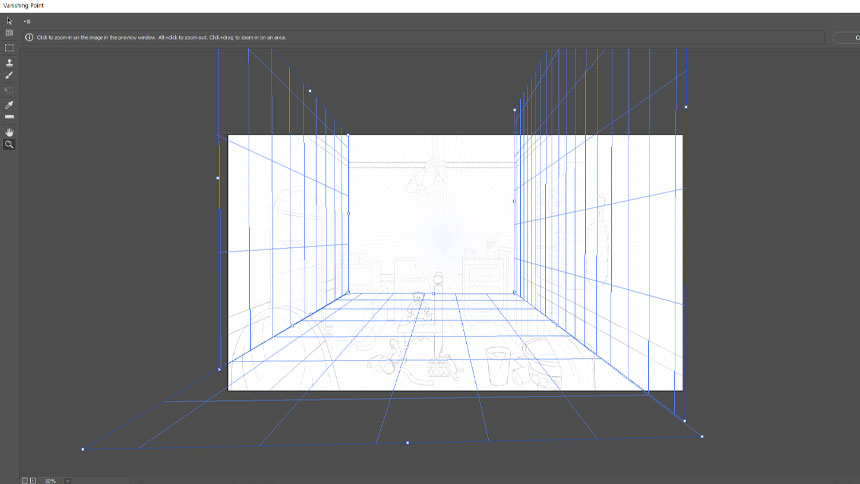
그럼 펜 툴처럼 무언가를 그릴 수 있게 마우스 커서가 변경됩니다. 그것으로 바닥이나 벽면의 투시에 맞게 찍어주면 위의 이미지처럼 투시도가 그려집니다.

그리고 여기서 Grid Size로 숫자를 조절하시면 그리드칸의 수를 조절할 수 있습니다.

여기서 바로 Ok를 눌러주시면 안 되고요. Grid Size 옆에 있는 메뉴바를 클릭하고 Render Grids to Photoshop을 선택해야만 Ok를 눌러준 뒤에도 레이어에 나타납니다. 참고로 새롭게 레이어가 생성이 되면서 나타나는 게 아닌 기존의 레이어에 씌워지는 것이기 때문에 만들기 전 꼭 새 레이어를 생성해 주셔야 합니다.
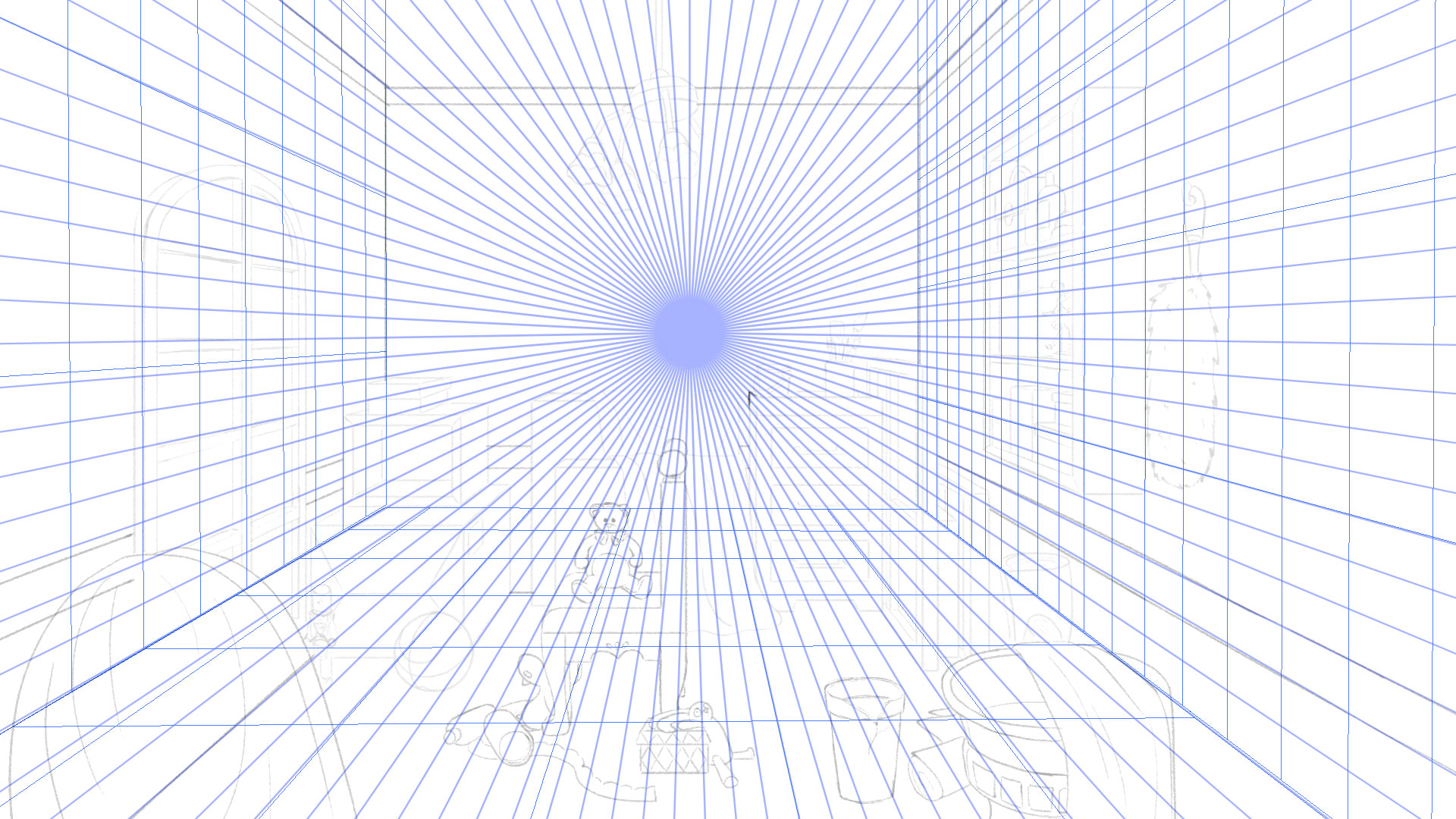
그럼 이제 Vanishing Point를 이용하여 좀 더 수월하고 정확한 투시를 이용하여 그림을 그릴 수 있어요.
여기까지 제가 선화를 따기까지의 스케치 방법과 과정, 그림을 그리면서 도움이 되었던 툴에 대해서 이야기를 해보았습니다. 저도 배우고 있는 중이라 위의 내용들은 이 방법에 정확하게 맞는다는 것이 아니라 참고하여 도움이 되었으면 하는 바람으로 적어본 것입니다. 끝까지 읽어주셔서 감사합니다.
'공작실' 카테고리의 다른 글
| 내가 손 그리는 방법 정리 (0) | 2023.02.16 |
|---|---|
| [포토샵] 배경 채색하기 (0) | 2021.12.16 |
| Blender 기초 11. 3D 뷰포트 제어하기 (0) | 2021.10.25 |
| Geometry Nodes 6. Vertex Group (0) | 2021.10.16 |
| Blender 3D 캐릭터 청바지 안감 (0) | 2021.10.07 |




댓글