캐릭터 옷에 바늘땀을 만들 때 Mesh로 만들 수도 있지만 그려서 흉내만 내도 충분할 때는 블렌더에서 직접 그릴 수 있습니다. 그 방법으로 해보도록 하겠습니다.

우선 바늘땀을 그리기 위해서 Brush로 사용할 이미지가 필요합니다.
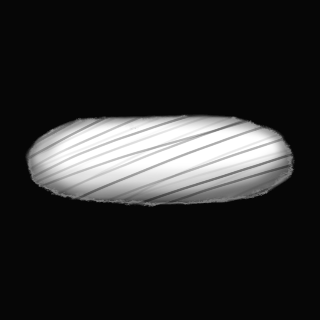
위 이미지와 같이 색이 없는 그레이스케일로 그려줍니다. 포토샵이나 김프와 같은 다른 2D 앱에서 해도 되고 블렌더에서 그려도 됩니다. 배경을 투명인 상태로 해도 되고 검은색을 깔고 해도 됩니다. 나중에 이 이미지를 부를 때 옵션을 정해주면 됩니다.

위와 같이 옷 모델의 UV Mapping을 했습니다. 이제 텍스처를 추가해서 저 UV를 따라서 그려주기만 하면 됩니다.
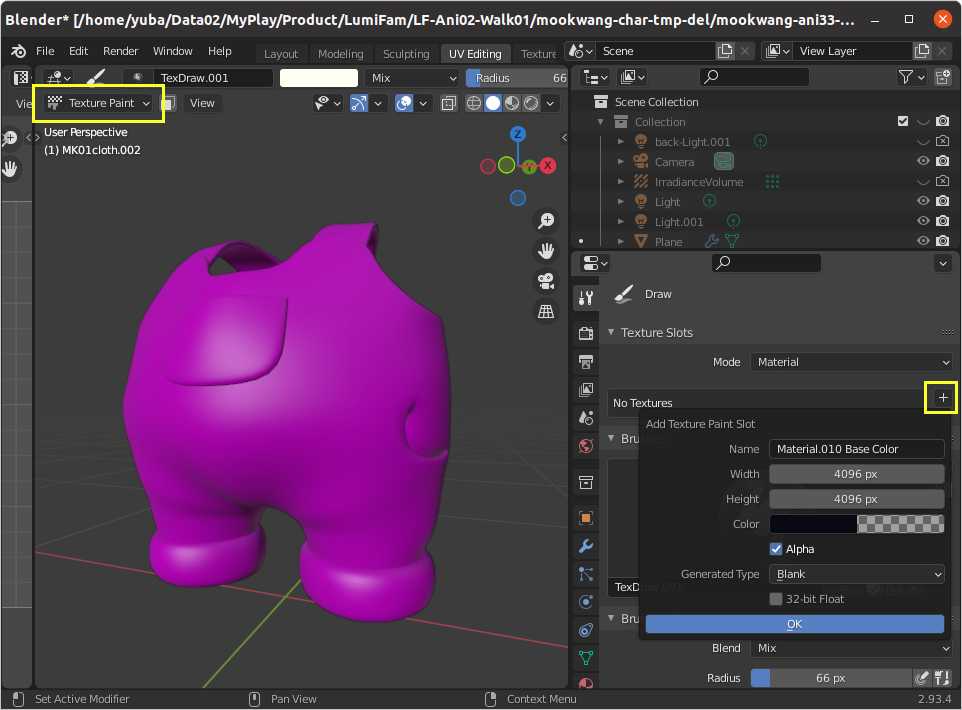
Texture Paint 모드에서 Texture를 추가합니다. 이때 Color를 투명으로 합니다.
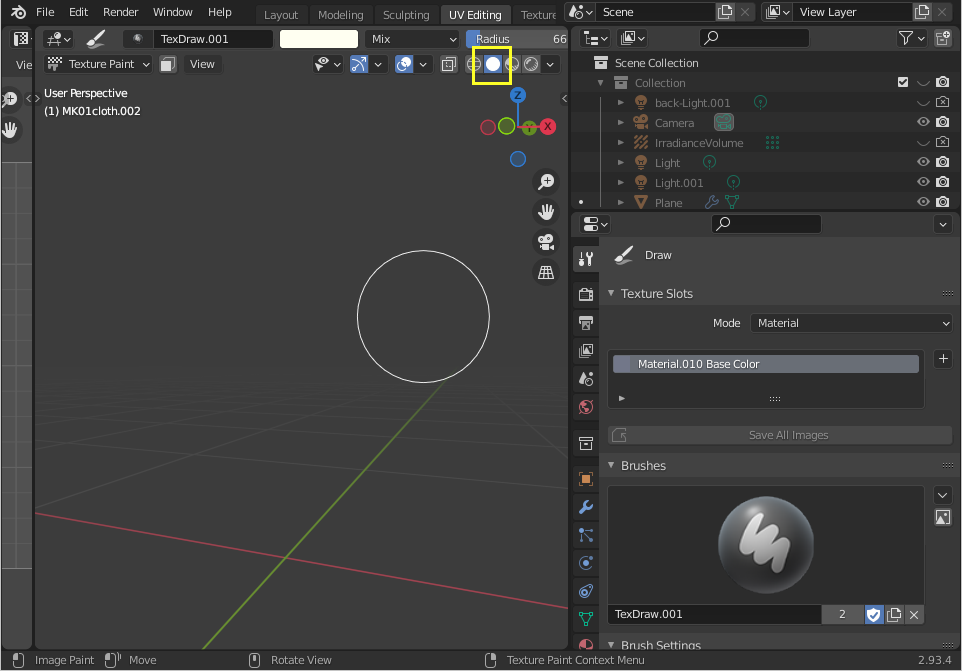
투명으로 했을 경우 Viewport의 Shading 모드에서는 안보일 수 있습니다.

Material Preview 모드로 바꾸면 이렇게 검게 나옵니다.
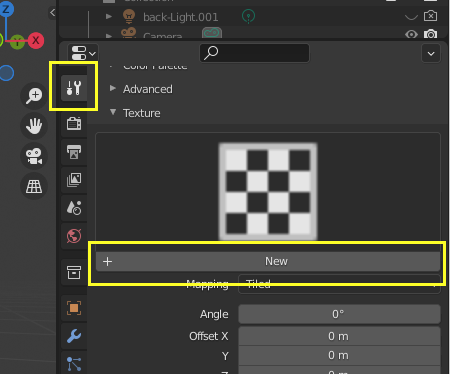
Setting 탭에서 Texture 패널에 텍스처를 New 해서 추가합니다.
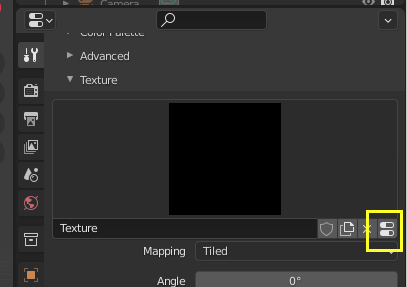
텍스처 탭으로 이동하는 버튼을 눌러서 이동하고
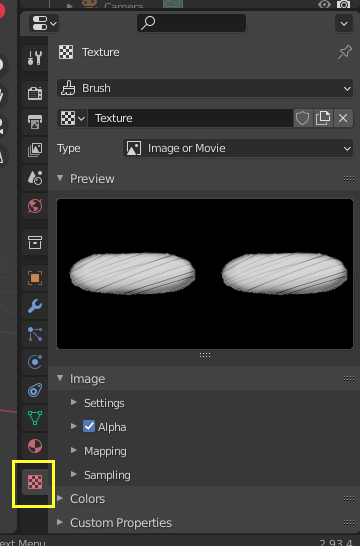
Open을 눌러서 Brush 이미지를 불러옵니다. 여기서 배경을 투명 이미지로 만들었다면 Alpha를 체크하고 배경이 검은색으로 채워진 상태라면 Alpha를 끄면 됩니다. (위 이미지에서처럼 Preview에서 배경이 투명인 것도 검은색으로 보일 수 있습니다.)
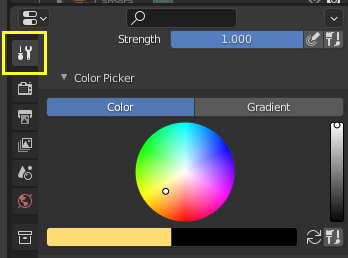
텍스처 페인팅 Setting 탭에 Color Picker 패널에서 색을 정하고
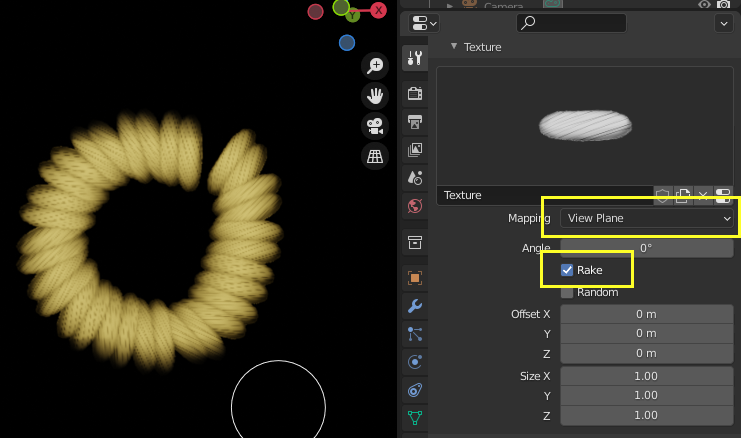
Texture 패널에서 Mapping을 View Plane로 하고 Rake를 해주면 위와 같이 칠하는 방향을 따라서 회전하며 칠해집니다. 만약 위와 같이 원하는 방향이 아닐 경우는
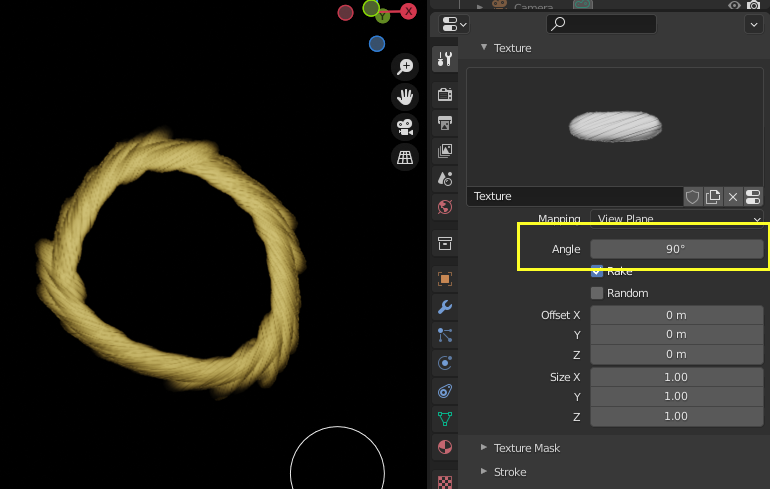
Angle를 바꿔서 맞춰줍니다. 그런데 현재 너무 촘촘하게 이어져 있는데요.
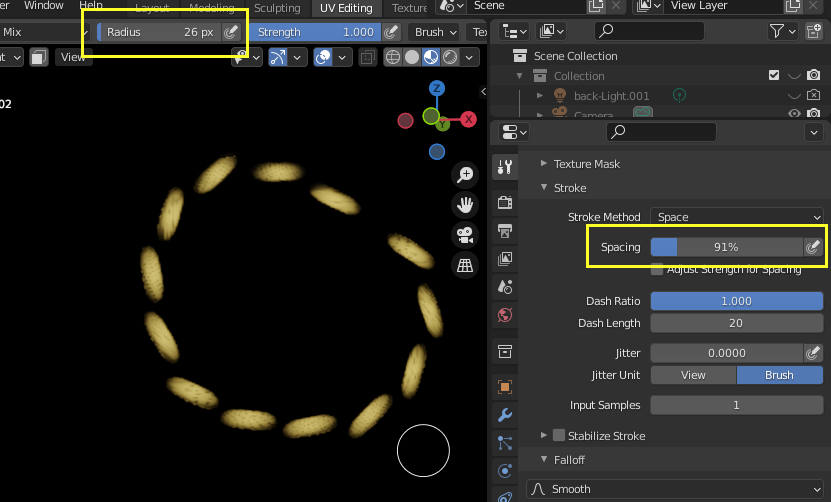
바늘땀 크기만큼 붓의 크기(Radius)와 간격(Spacing)을 조절합니다.

바늘땀이 모두 다 제대로 칠해지도록 Strength에 타블렛 압력감지 옵션을 끄고 Falloff를 Constant로 합니다.
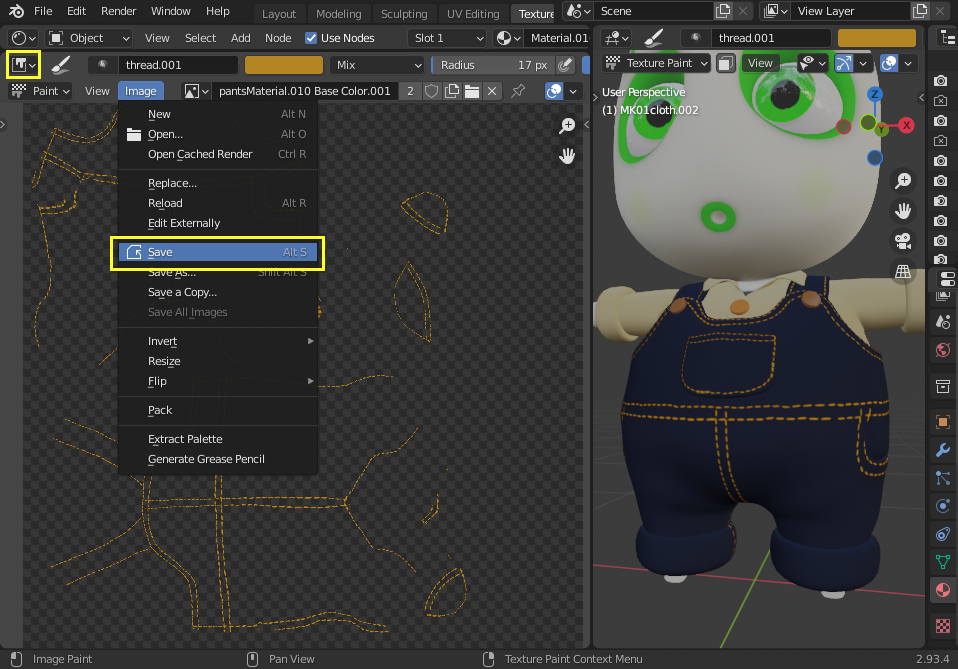
이렇게 모두 그린 후에 이미지는 이미지 편집창에서 꼭 따로 저장(Image > Save) 합니다. 블렌더 파일도 저장(File > Save) 해주고요.

그리고 Shader 편집창에서 Mix로 원하는 색을 배경에 지정하고 연결시켜주면 됩니다.
아래 영상은 위와 같은 방법으로 꽃을 그리는 과정이 있습니다.
아래 링크는 옷을 모델링하는 과정과 UV Mapping하는 과정입니다.
Blender 3D 캐릭터 옷 UV Mapping
모델링한 캐릭터의 옷에 텍스처를 입히기 전에 UV Mapping을 해야합니다. UV Mapping은 2D 텍스처를 3D 오브젝트에 입히기 위해서 3D를 전개도처럼 2D 평면에 펼치는 과정입니다. 위 이미지와 같이 펼치
small-village.tistory.com
Blender로 3D 캐릭터 옷 만들기
자체 기획중인 야광가족이라는 애니메이션의 무광이 캐릭터인데요. 이 캐릭터에 아래와 같이 옷을 만들어주려고 합니다. 1. 옷 스케치 무광이가 작은 인형과 같은 형태이기 때문에 먼저 인형 옷
small-village.tistory.com
'공작실' 카테고리의 다른 글
| 포토샵 브러시 꿀팁! Adobe 사이트에서 다양한 브러시 다운로드 하는 방법 (0) | 2021.10.04 |
|---|---|
| Blender 3D 캐릭터 청바지 질감 만들기 (0) | 2021.09.29 |
| Blender 3D 캐릭터 옷 UV Mapping (0) | 2021.09.16 |
| Geometry Nodes 5. Input Value (0) | 2021.07.07 |
| Geometry Nodes 4. Point Instance Collection (0) | 2021.07.03 |




댓글