1. 위치, 회전, 크기의 기본값

처음 블렌더를 켜게 되면 화면 가운데 Cube가 보입니다. 3D 뷰포트의 중심에 있습니다. Sidebar(N 키)를 열어서 Transform에 보면 위치(Location) 값이 0, 회전(Rotation) 값도 0, 크기(Scale) 값은 1로 되어있습니다. 지금 이 상태가 기본값입니다. 이 값에 대해서 이야기하겠습니다. 오브젝트를 수정하면 값이 변하는데요. 어쩔 땐 그 값을 유지해야 할 때도 있고 어쩔 땐 다시 기본값으로 만들어줘야 할 때도 있는데 하다 보면 그 필요에 따라서 자연스럽게 알 수 있게 됩니다.
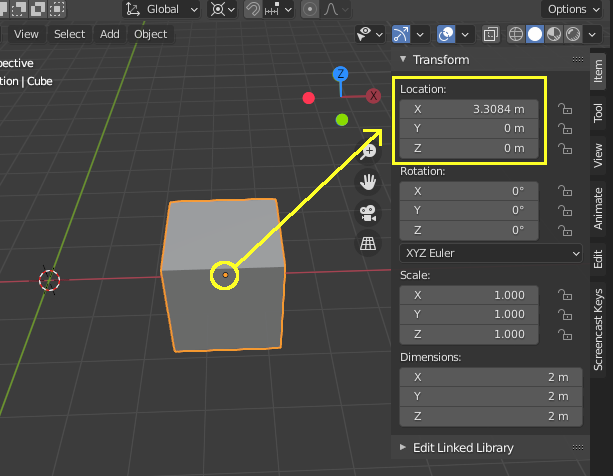
위 이미지에 보면 Cube를 X축으로 이동해 놓았습니다. 따라서 Location을 보면 X값이 변경되었습니다. 저 값이 오브젝트의 위치를 가리키는데요. 그 위치라는 것은 오브젝트 가운데 보면 오렌지색 점이 있습니다. 바로 그것의 위치입니다. 그리고 저 오렌지색 점을 오브젝트의 오리진(Origin)이라고 합니다. 중학교 수학에서 좌표를 배울 때 그 원점을 말하는데 그것을 영어로 Origin Point라고 합니다. 그리고 3D 뷰포트의 중심, 값이 0인 곳을 바로 월드 오리진(World Origin)이라고 합니다. 따라서 오브젝트의 Location 값을 모두 0으로 하면 오브젝트의 오리진이 월드 오리진, 즉 3D 뷰포트의 원점으로 이동합니다.
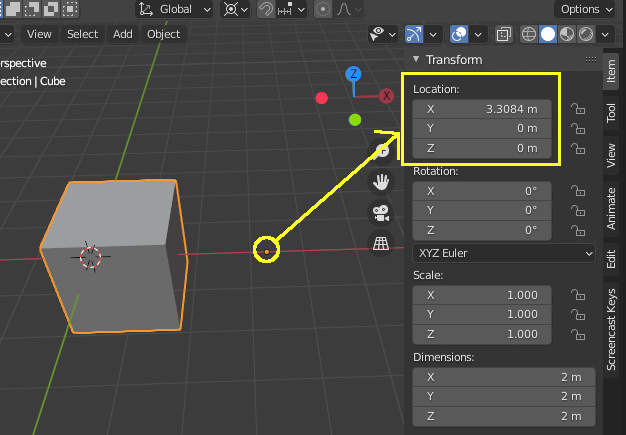
Edit 모드(Tab)에서 Mesh를 모두 선택(A)하고 이동(G) 한 후, 다시 Object 모드(Tab)로 나와서 보면 Origin의 위치는 바뀌지 않기 때문에 Location의 값도 바뀌지 않습니다.
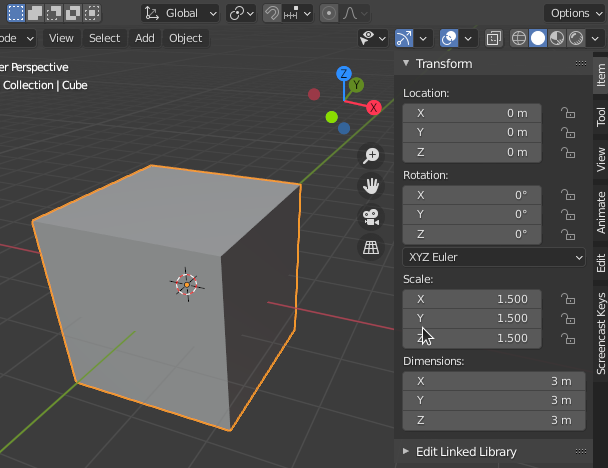
크기는 Scale이 기본값, 즉 1 일 때 바로 아래에 Dimensions 값을 변경된 Scale 값으로 곱해서 됩니다. 따라서 Scale이 0이면 크기가 없고 1.5이면 2m의 1.5배 3m가 됩니다. 그래서 기본값이 1입니다. 1을 곱하면 늘 자기 자신의 값이 나오니까요.
2. Clear
Edit 모드에서 수정하면 기본값에 변화가 없지만 Object 모드에서 수정하고 다시 기본값으로 돌아가고 싶을 때가 있습니다. 그럴 때 값을 다시 기본값으로 맞춰줘도 되지만 간단히 할 수 있는 단축키가 있습니다.
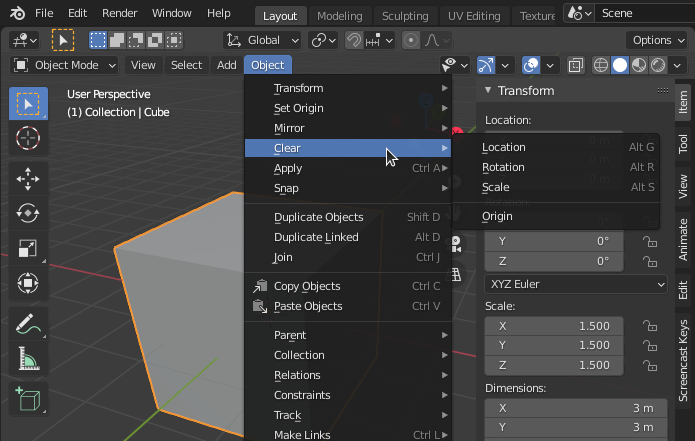
단축키는 Alt G, Alt R, Alt S입니다. 위치, 회전, 크기의 단축키인 G, R, S에 Alt를 함께 누르면 됩니다. 물론 방금 전에 했다면 실행 취소, Undo(Ctrl Z)를 해도 되겠지만요.
3. Apply
Apply는 현재 상태를 기본값으로 만드는 것입니다.
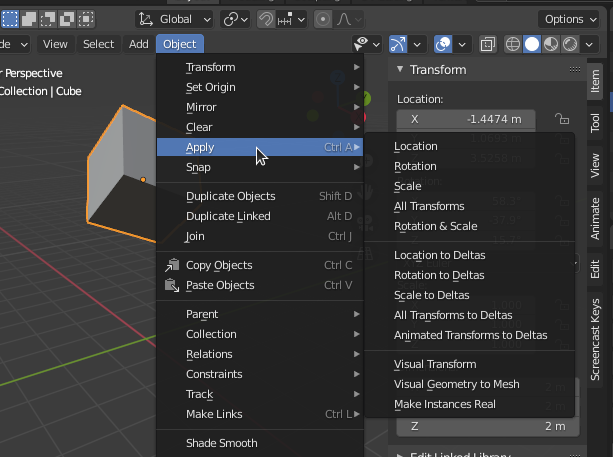
단축키는 Ctrl A입니다.

현재 위치(Location), 회전(Rotation), 크기(Scale)를 모두 Apply 하면 오브젝트의 원점이 월드 Origin으로 이동하고 Location은 0이 됩니다. Rotation 오브젝트는 회전한 상태로 0값이 됩니다. Scale도 크기를 변경한 상태가 1이 됩니다. 다른 튜토리얼 보시면 대부분 Scale을 apply 합니다. 이 Scale이 텍스처등 여러가지에 영향을 미칠수 있기때문에 모델링을 끝내고 대부분 1값으로 만들게 되는데 물론 아닌 경우도 있을 수 있습니다. 그리고 주의할 것은 Rotation을 Apply하면 회전 값이 0이 되면서 Local 축 방향이 바뀌기게 됩니다.
'공작실' 카테고리의 다른 글
| Kdenlive 영상편집 - 언어 설정 (0) | 2021.04.19 |
|---|---|
| Kdenlive 영상 편집 - 영상 클립에서 오디오 분리 (0) | 2021.04.17 |
| Blender 기초 9. 기즈모를 이용한 이동, 회전, 크기 (0) | 2021.03.27 |
| Blender 기초 8. 이동, 회전, 크기 (0) | 2021.03.20 |
| Blender 기초 7. 선택 방법 (0) | 2021.03.08 |




댓글